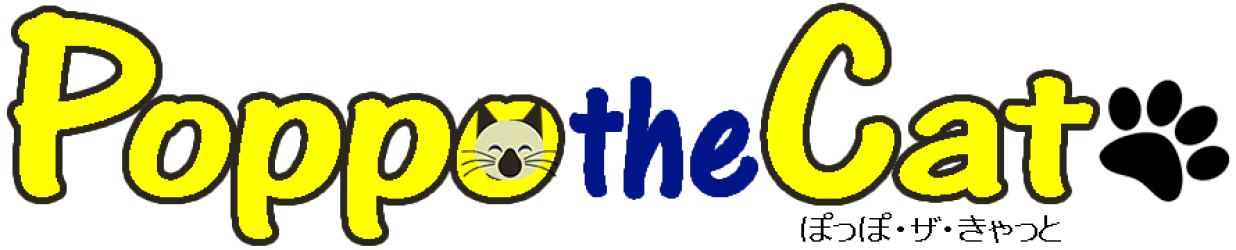前回は【『Excel方眼』とは何か?】についてお伝えしましたが、今回は『Excel方眼』の設定方法とこんな使い方ができるよという例をご紹介します。
「エクセルのクレイジーな使い方1」はこちら☆
https://poppothecat.com/blog/?p=282
☆☆☆ Excel方眼の設定方法 ☆☆☆
1. 『Excel』を開きます。
『Excel』アイコンをクリック
(または『Excel』ショートカットアイコンをダブルクリック)
≫ 「空白のBook」を選択します。
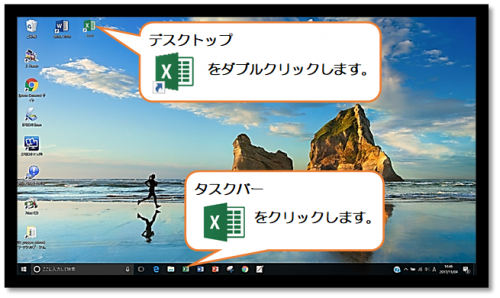
2. ワークシートを方眼にするために、ワークシート全体を選択します。
ワークシートの左上、行と列が交わっているセル ![]() にカーソルを合わせて、
にカーソルを合わせて、![]() になったらクリックします。(「A」列の左、「1」行の上)
になったらクリックします。(「A」列の左、「1」行の上)
これでシート全体が選択されました。
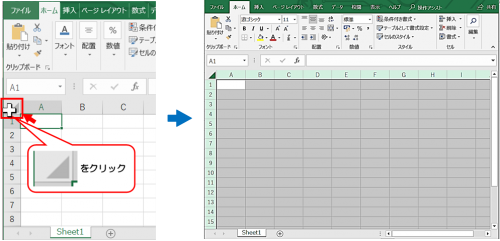
3. Excelを開いた時、セルは長方形ですが、正方形にして方眼にします。
そのために行の高さと列の幅を同じサイズにします。
行の高さを変える時は、行番号「1」と「2」の間の線にカーソルを合わせて、![]() になったらドラッグします。
になったらドラッグします。
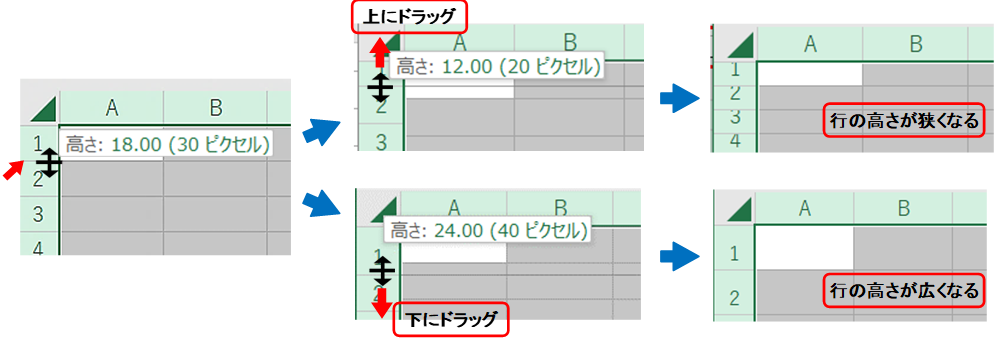
列の幅を変える時は、列番号「A」と「B」の間の線にカーソルを合わせて、![]() になったらドラッグします。
になったらドラッグします。
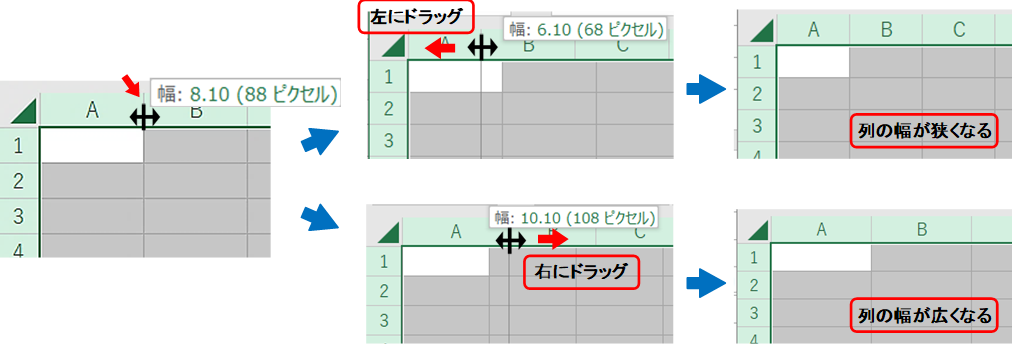
ピクセルの数字※を見ながら、行と列を同じ数字になるようにドラッグを調整します。
〈表示例〉(初期値)
行 ⇒ ![]()
列 ⇒ ![]()
※( )内の数字
では、試しに
「行の高さ:17ピクセル」
「列の幅 :17ピクセル」にしてみてください。
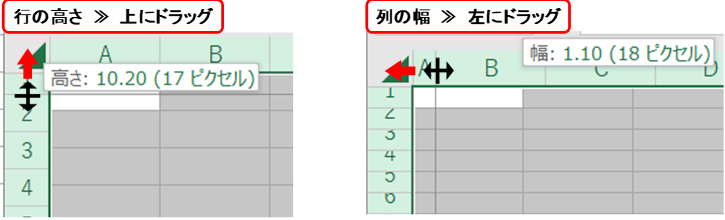
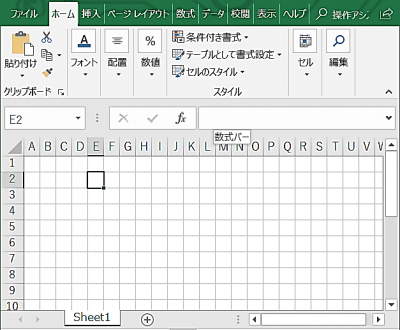
♪『Excel方眼』のできあがり♪
セルを細かくしたり、大きくしたり調整すれば、色々なものを作成できます。
☆彡 部屋のレイアウト ☆彡
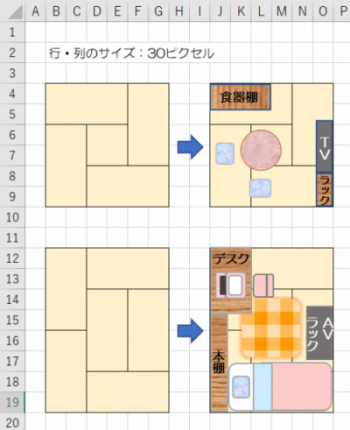
新しい家具を購入したい時、「どこに置こうか」「部屋に収まるかな」なんてワクワクしますよね♪
そんな時は、『Excel方眼』で★夢のシミュレーション★
☆☆☆『Excel方眼』でドット絵 ☆☆☆
セルを塗りつぶしていくと、ドット絵のような図案を描くことができます。
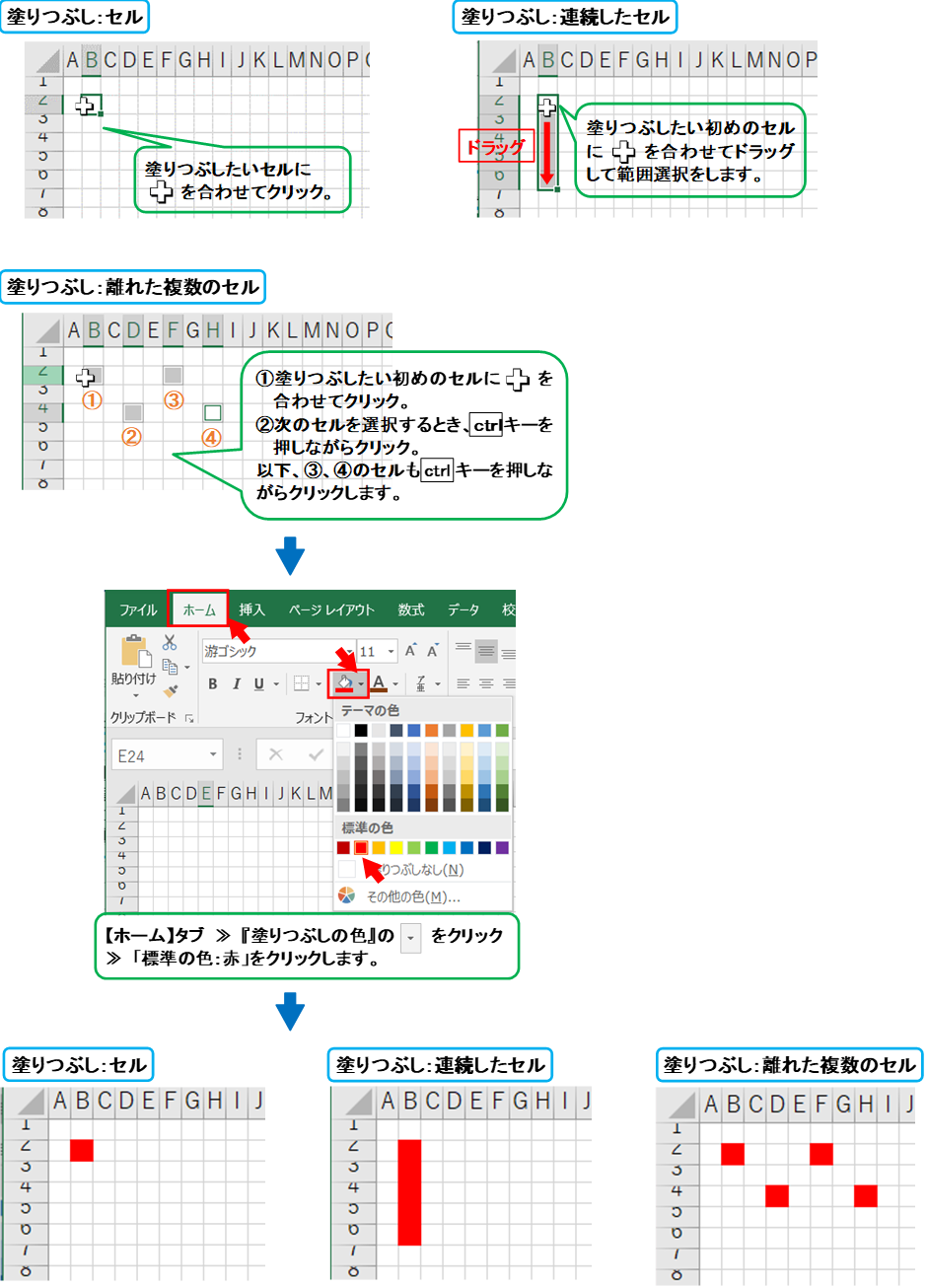
よく「エクセルで絵を描く」ってテレビでも話題になることがありますが、方眼を細かくしてセルを塗りつぶしていくと風景画だって描くことができますよ。
(細かいと根気のいる作業になりますが…(;^_^A))
雑誌とかにもある「お絵かきロジック」や「ドット絵」もオリジナルが作れます。
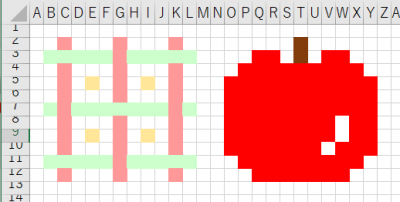
:*♪*:..:*♪*:..
次回は、【 Excel方眼の使い方 応用編 】として「請求書」の表を作ります。
:*♪*:..:*♪*:..
「エクセルのクレイジーな使い方1」はこちら☆
https://poppothecat.com/blog/?p=282