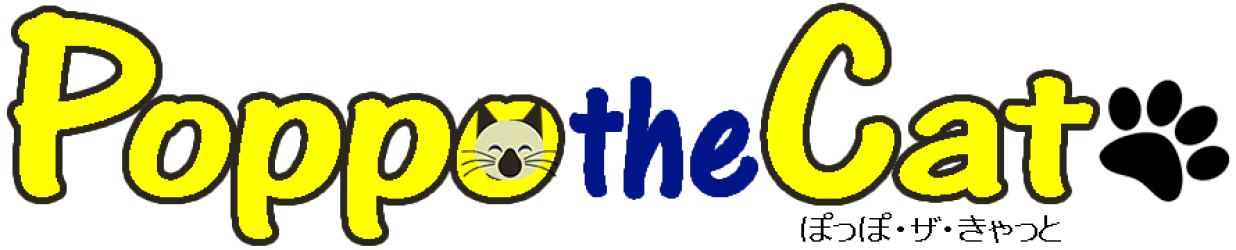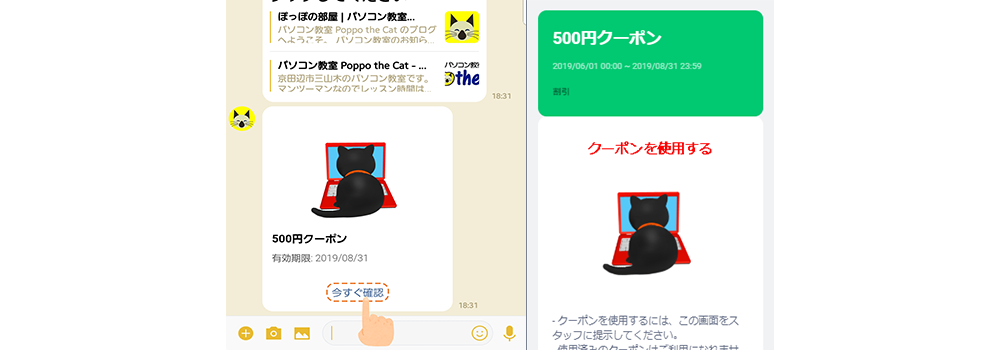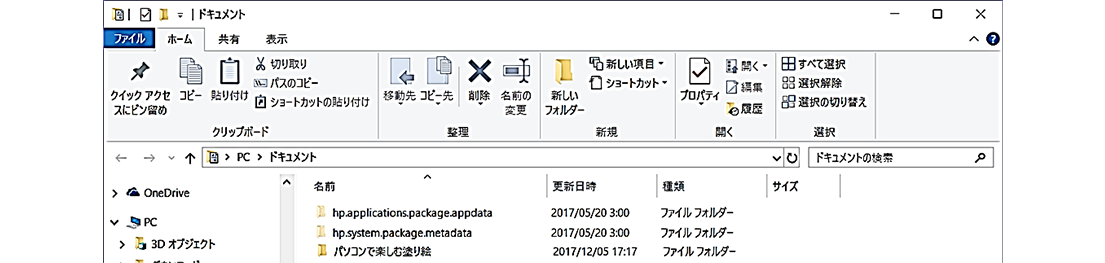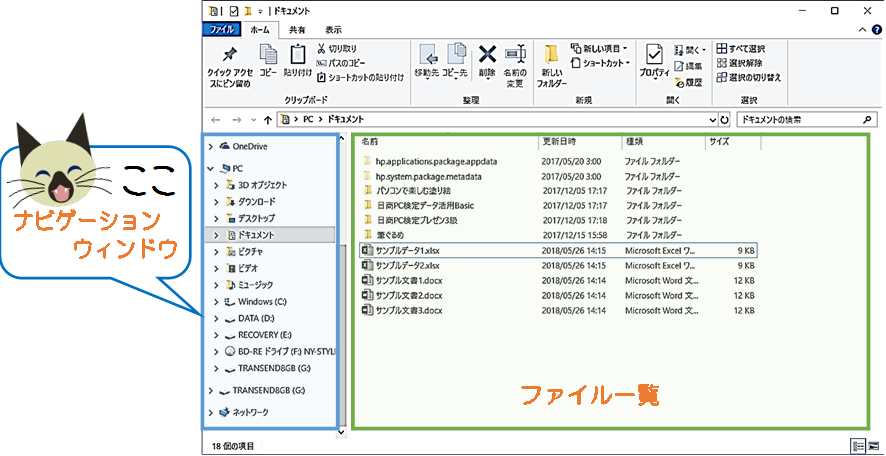LINE公式アカウントを公開しました♪
お友だち追加していただいた方に
レッスンで使える500円クーポンをプレゼントしてます。
で、そのクーポンの作成方法をネットで検索したところ
LINE@のクーポン作成方法は山ほどあったのですが、
LINE公式アカウントに統一されてからのマニュアルがイマイチ無くて。。。
ちょっと大変でした(;^_^A
なので、私自身の備忘録としてメモっておこうと思います。
同じ思いをしている皆さんの参考になればと思います。
ちょこっとだけLINE公式アカウントとは?
店舗ビジネス向けにLINEが無料で提供するアカウントです。
以前は、「LINE@」と「LINE公式アカウント」がありましたが、
2019年4月「LINE公式アカウント」にサービス統合されました。
詳しくはこちら↓に掲載されています。
LINE公式アカウントの作り方|登録から初期設定のステップを解説!
https://www.linebiz.com/jp/column/technique/20190418-3?list=510
LINE公式アカウントでクーポンを作成してお礼メッセージに添付する方法
1. ビジネスIDを作ったら管理画面にログインします。
2. 管理画面左のメニューから「クーポン」をクリックしてクーポン一覧画面を開きます。
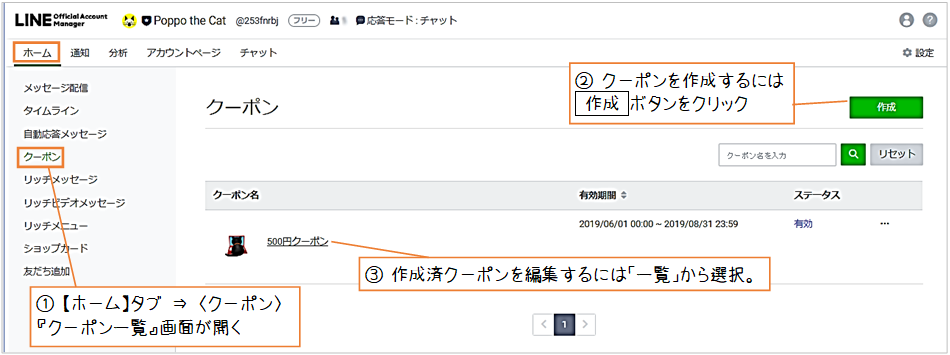
①【ホーム】タブ〈クーポン〉を選択するとクーポン一覧画面が開きます。
②新規クーポンを作成するには、画面右上の『作成』をクリック。
③作成済みのクーポンを編集する場合は、クーポン名から選択。
3. クーポンの内容を設定します。
※ 項目がいろいろあるので、前半と後半に分けて説明します。
前半部分
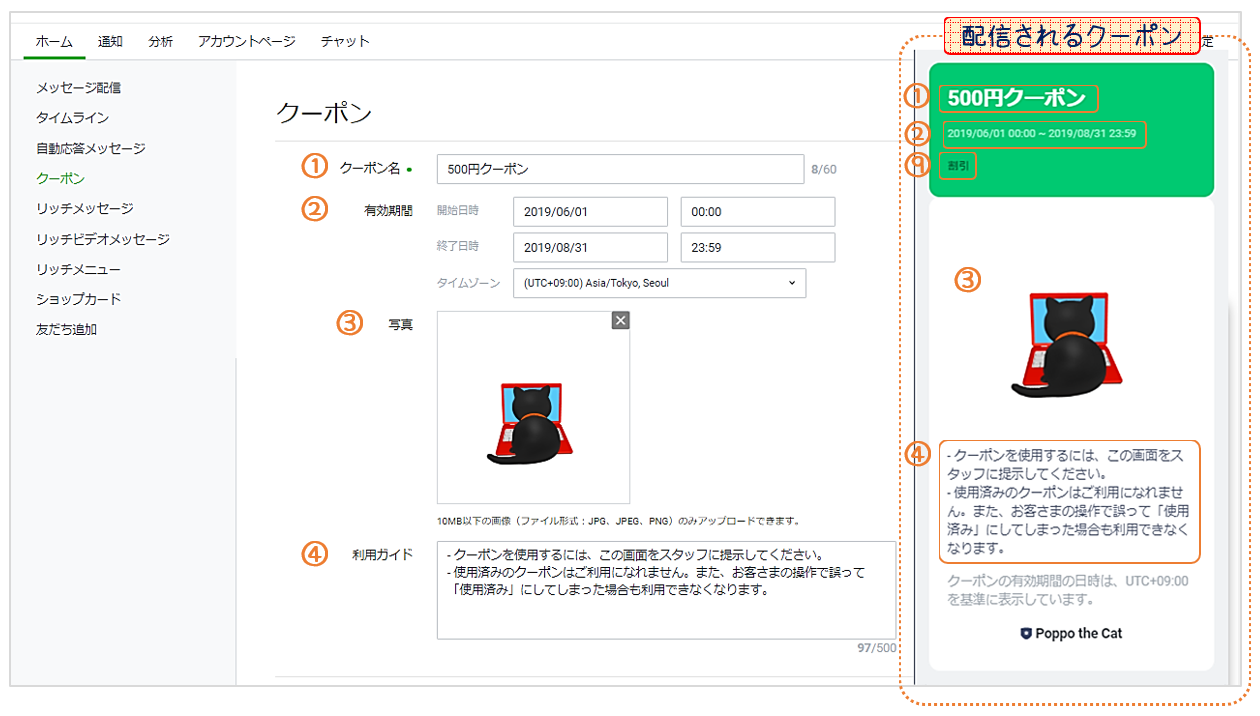
①クーポン名:クーポンの名前
②有効期間:開始日時と終了日時を設定
日付をクリックするとカレンダーが表示されるので選択
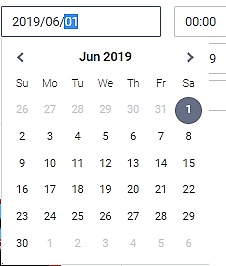
時間をクリックすると時間が表示されるので選択
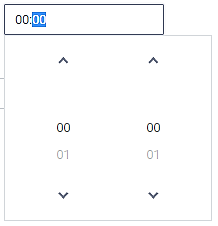
③写真:クーポンの画像
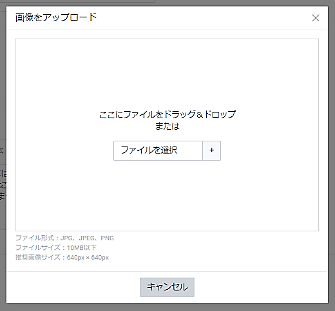
縦長や横長の画像は、正方形にカットされます。
④利用ガイド:クーポンの使用方法や注意事項などを記載します。
後半部分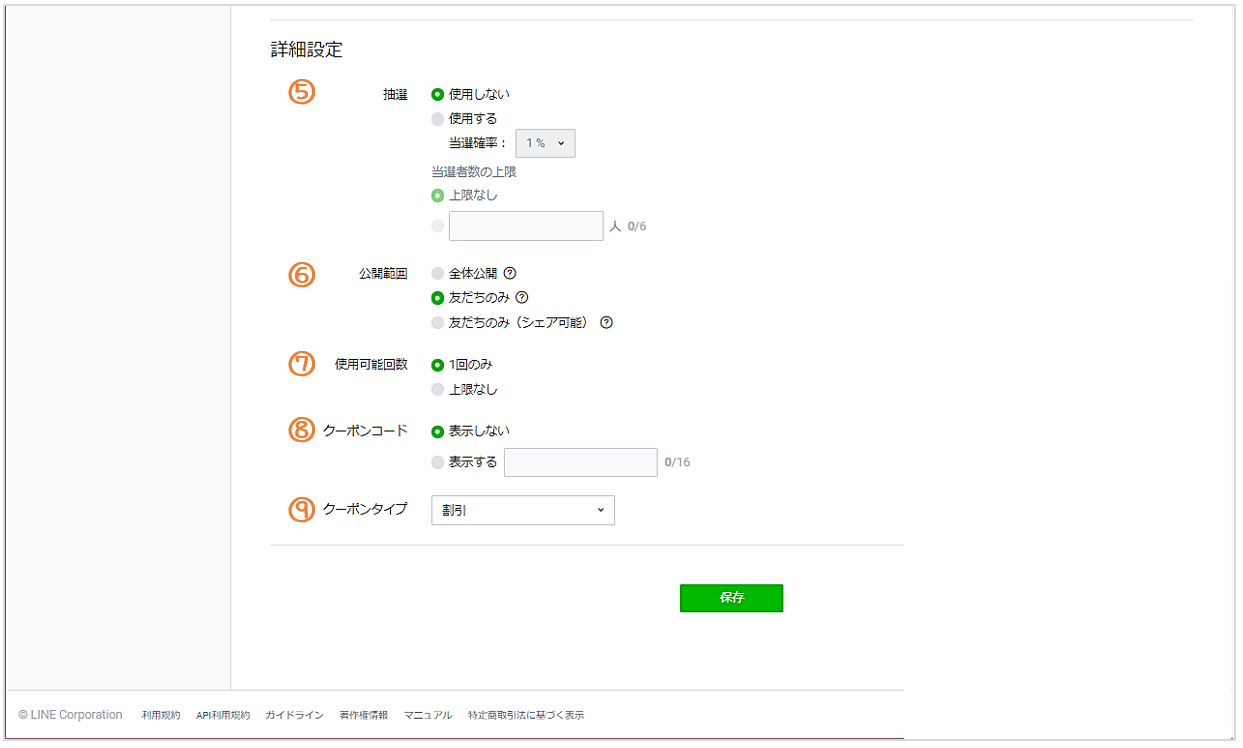
⑤抽選:使用しないかするかの選択
使用するにした場合は、抽選の設定をします。
⑥公開範囲
・全体公開

クーポンを受け取った人は、LINEのチャットやタイムライン、URLを使ってLINE以外にもシェアできます。
・友だちのみ

友だち登録してくれた人だけクーポンを使うことができます。
クーポンを友だち限定で配信することができます。
・友だちのみ(シェア)
 友だち登録してくれた人だけにクーポンを配信することができます。
友だち登録してくれた人だけにクーポンを配信することができます。
クーポンを受け取った友だちは、その友だちにLINEでシェアできます。
⑦使用可能回数:クーポンの使用回数
⑧クーポンコード:コードを表示するかしないかの選択
「表示する」にした場合は、任意の16文字までのコードを設定します。
クーポンを受け取った人は、そのコードを入力しないとクーポンを使うことができません。
⑨クーポンタイプ:クーポンの種類
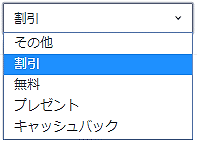
4. 『保存』をクリックすると「クーポンをシェア」画面が表示されます。
※「クーポンをシェア」画面を閉じてしまった場合、クーポンは保存されます。クーポン一覧の右端『・・・』をクリック、『シェア』を選択すると、あとから設定することができます。
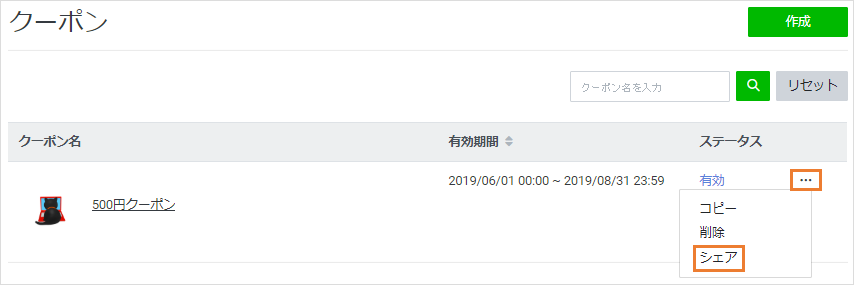
友だち登録してくれた方のお礼メッセージにクーポンを添付します。
①「友だち追加クーポンに設定」を選択
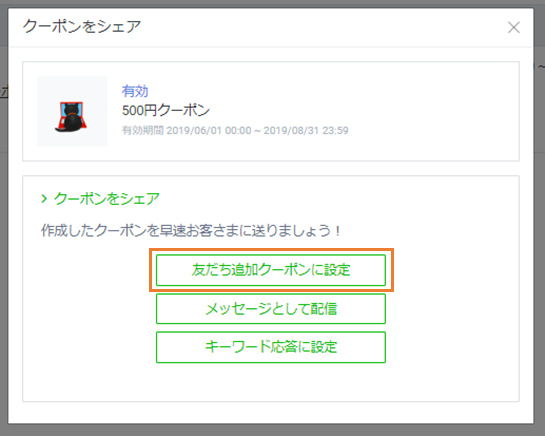
②「あいさつメッセージ」画面に移動するので、『+追加』をクリックします。
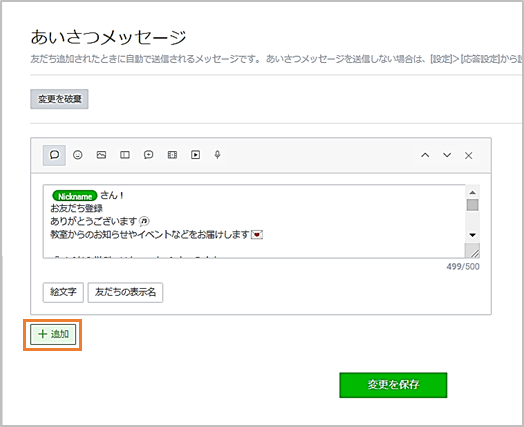
③メッセージ枠が追加されるので、クーポンアイコンをクリックします。
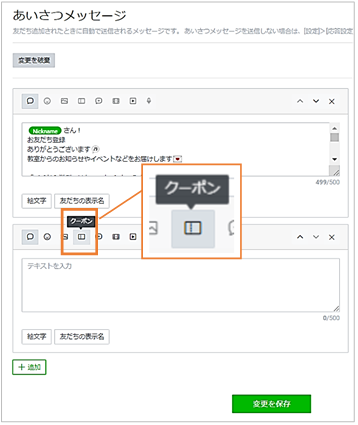
④「クーポンを選択」をクリックします。
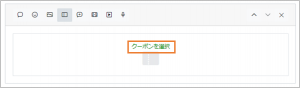
⑤添付したいクーポンの右横の『選択』をクリックします。
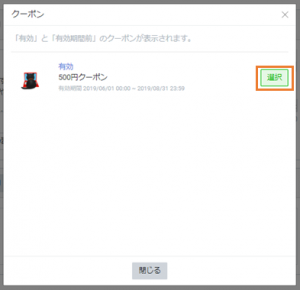
⑥メッセージボックスにクーポンが表示されたら『変更を保存』をクリックします。
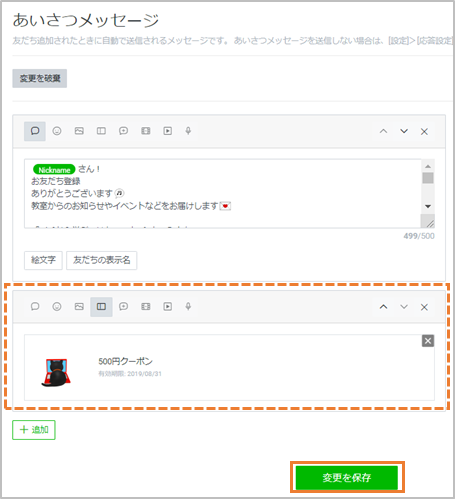
⑦確認画面が表示されるので『保存』をクリックします。
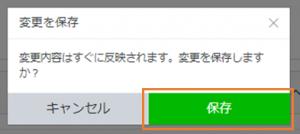
この設定は
以上で友だち追加してくれた方にお礼メッセージとともに、お礼クーポンを配信することができます。
実際の画面はこんな感じです。
友だち登録ありがとうメッセージの下にクーポンが表示されます。
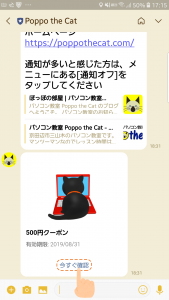
『今すぐ確認』をクリックすると
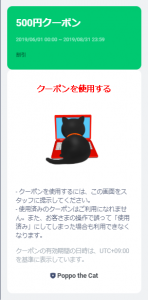
詳細クーポンが表示されます。
スタッフさんが『使用する』ボタン押してください。
表示が『このクーポンはすでに使用済です』に変わります。
(使用回数「1回のみ」に設定時)
いかがでしたか?
順番に読み進めていけばそんなに難しい作業はないのですが、
ちょっとしたところで「んっ?!」と思うところが多々あったのでしたためてみました。お役に立てればと思います。
「メッセージとして配信」「キーワード応答に設定」については、またの機会に!