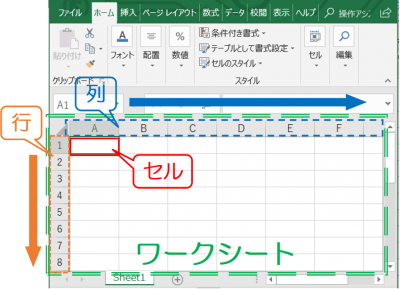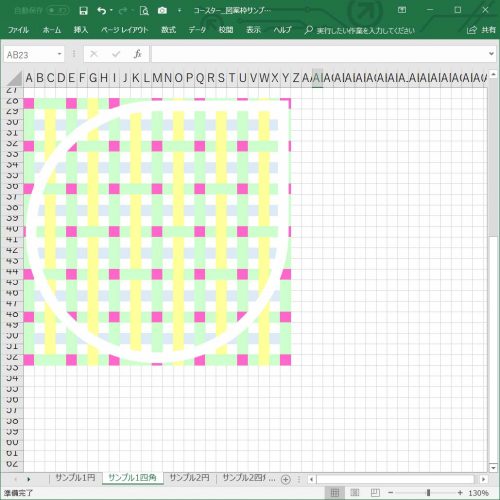【『Excel方眼』とは何か?】【『Excel方眼』の設定方法と使い方】とお伝えしてきました。
第3回は【 Excel方眼の使い方 応用編 】として「請求書」の表を作ります。
「エクセルのクレイジーな使い方1」はこちら☆
https://poppothecat.com/blog/?p=282
「エクセルのクレイジーな使い方2」はこちら☆
https://poppothecat.com/blog/?p=301
☆☆☆ なぜ、Excel方眼?☆☆☆
『Excel』は、請求書や見積書、アンケート用紙などなど、レイアウトするのがちょっと大変なんです(;^_^A
☆//☆//
『Word』は、元が白紙なので、表も自由に作成できます。
1つのセルを分割することができるのでレイアウトがしやすいんです。
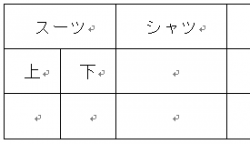
『Excel』は、元が表なので、最小単位であるセルを分割することができません。
そのため、複数の連続したセルを、1つの大きなセルにすることで表のレイアウトを整えます。(セルの結合)
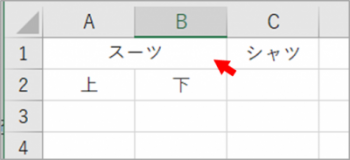
1.上記の様にA1とB1を結合します。
※「A1」とは、A列の1行目のセルを指します。(「セル番地」といいます。)
A1にカーソルを合わせて、 になったら、B1までをドラッグして範囲選択します。
になったら、B1までをドラッグして範囲選択します。
2.【ホーム】タブ ≫〈配置〉グループ ≫「セルを結合して中央揃え」をクリックします。
「セルを結合して中央揃え」は文字通り、セルを結合してセルの内容を中央揃えしてくれる便利な機能です。
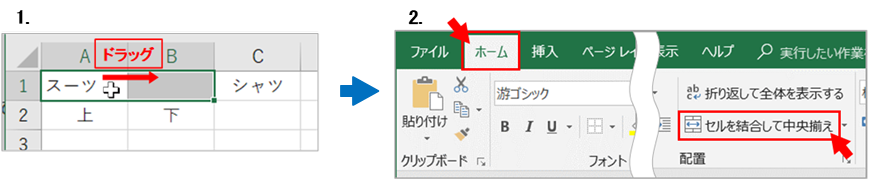
☆彡☆彡
『Excel』で表をレイアウトしたことがある方ならお分かりいただけると思います。
複雑に結合した表の一部に「一つ枠を増やすこと」が大変な手間だということを;;(泣)
そこで、セルをマス目にした『Excel方眼』の出番!
セルを結合してレイアウトを整えるというExcelの特徴を生かして、体裁の入り組んだ表も直感的に作成することができます。
☆☆☆ Excel方眼で請求書の表を作成 ☆☆☆
『Excel方眼』の作り方はこちら☆
「エクセルのクレイジーな使い方2」
https://poppothecat.com/blog/?p=301
今回は
「行の高さ:30ピクセル」
「列の幅 :30ピクセル」にしています。
1.表の項目名の行を作ります。
(1) B2に № と入力します。
なんばー と入力して変換します。
(2) C2~E2をドラッグして範囲選択し、「セルを結合して中央揃え」で1つのセルします。そこに 日付 と入力します。
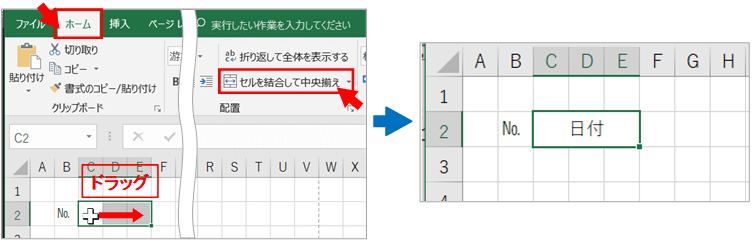
(3) 同様に
F2~L2をドラッグ ⇒「セルを結合して中央揃え」⇒ 摘要 と入力。
M2~N2をドラッグ ⇒「セルを結合して中央揃え」⇒ 数量 と入力。
O2~Q2をドラッグ ⇒「セルを結合して中央揃え」⇒ 単価 と入力。
R2~U2をドラッグ ⇒「セルを結合して中央揃え」⇒ 金額 と入力。
項目の行ができました。
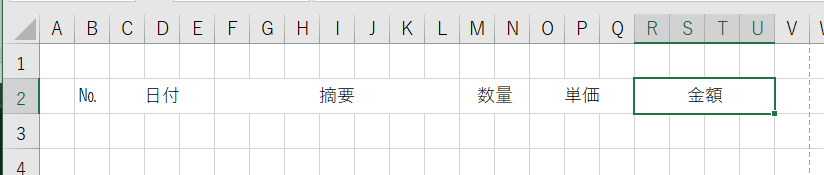
2.項目行をコピーして増やします。
B2~U2をドラッグして範囲選択し、選択したセルの枠線の右下の にカーソルを合わせて、
にカーソルを合わせて、 になったらU3までドラッグしてコピーします。(オートフィルコピー)
になったらU3までドラッグしてコピーします。(オートフィルコピー)
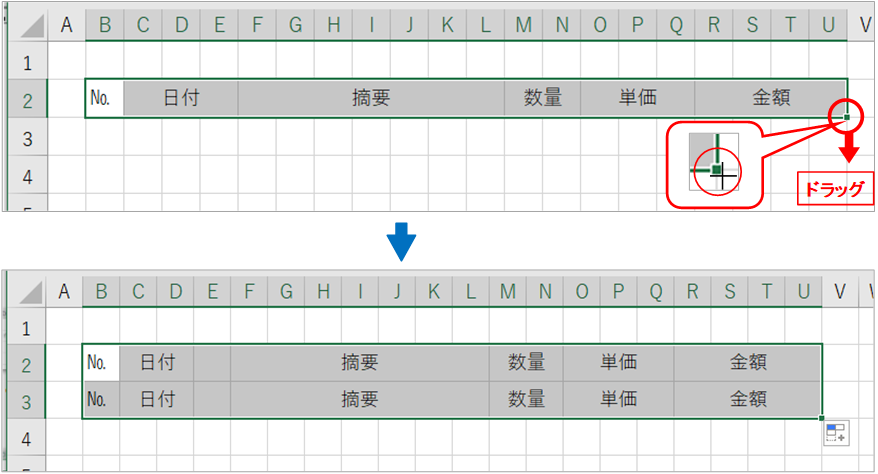
3.表の2行目のセルの内容を削除し、行をコピーして増やします。
B3~U3をドラッグして範囲選択し、delete(デリート)キーを押してセルの内容を削除します。
そのまま選択した状態で、枠線の右下の にカーソルを合わせて、
にカーソルを合わせて、 になったらU8までドラッグしてオートフィルコピーします。
になったらU8までドラッグしてオートフィルコピーします。
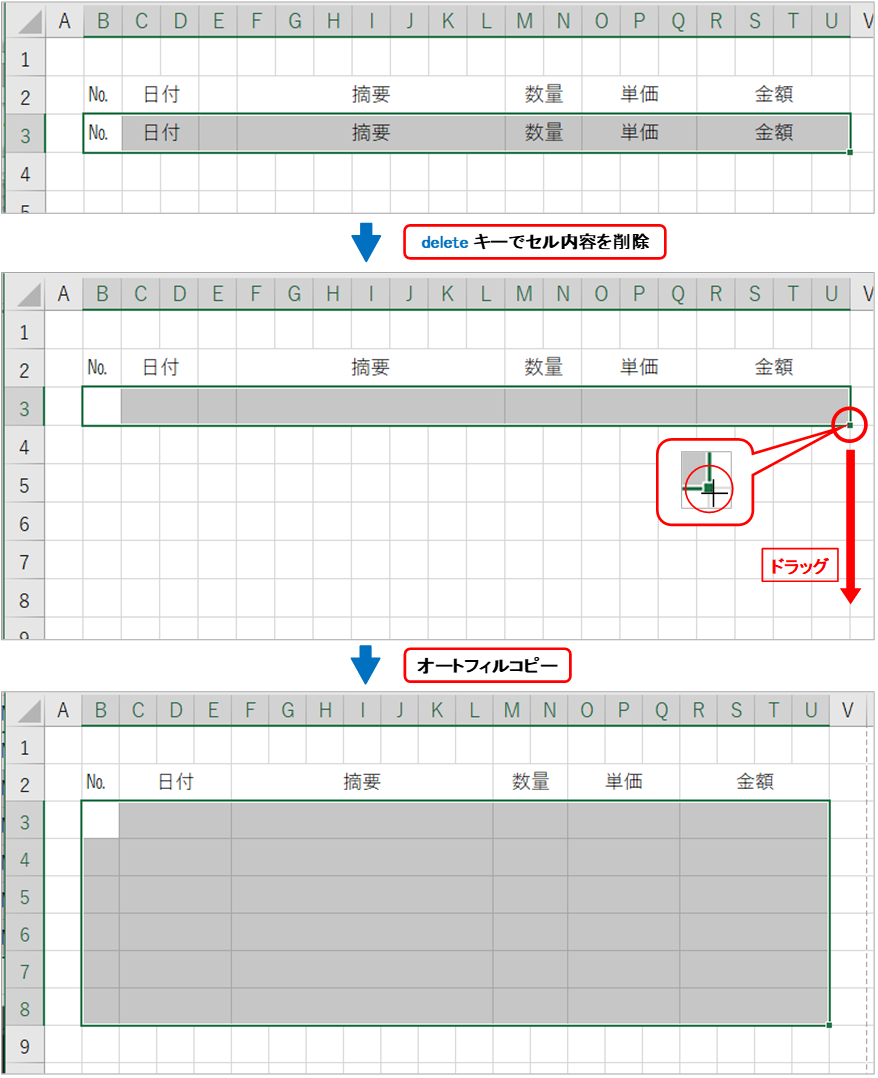
4.小計と合計の欄を作成します。
B7~N7をドラッグ、ctrlキーを押しながらセルB8~N8をドラッグすると、断続した範囲選択ができます。
「セルを結合して中央揃え」を2回クリックします。
(1回目のクリックでセルの結合が解除されるので、もう一度クリックします。)
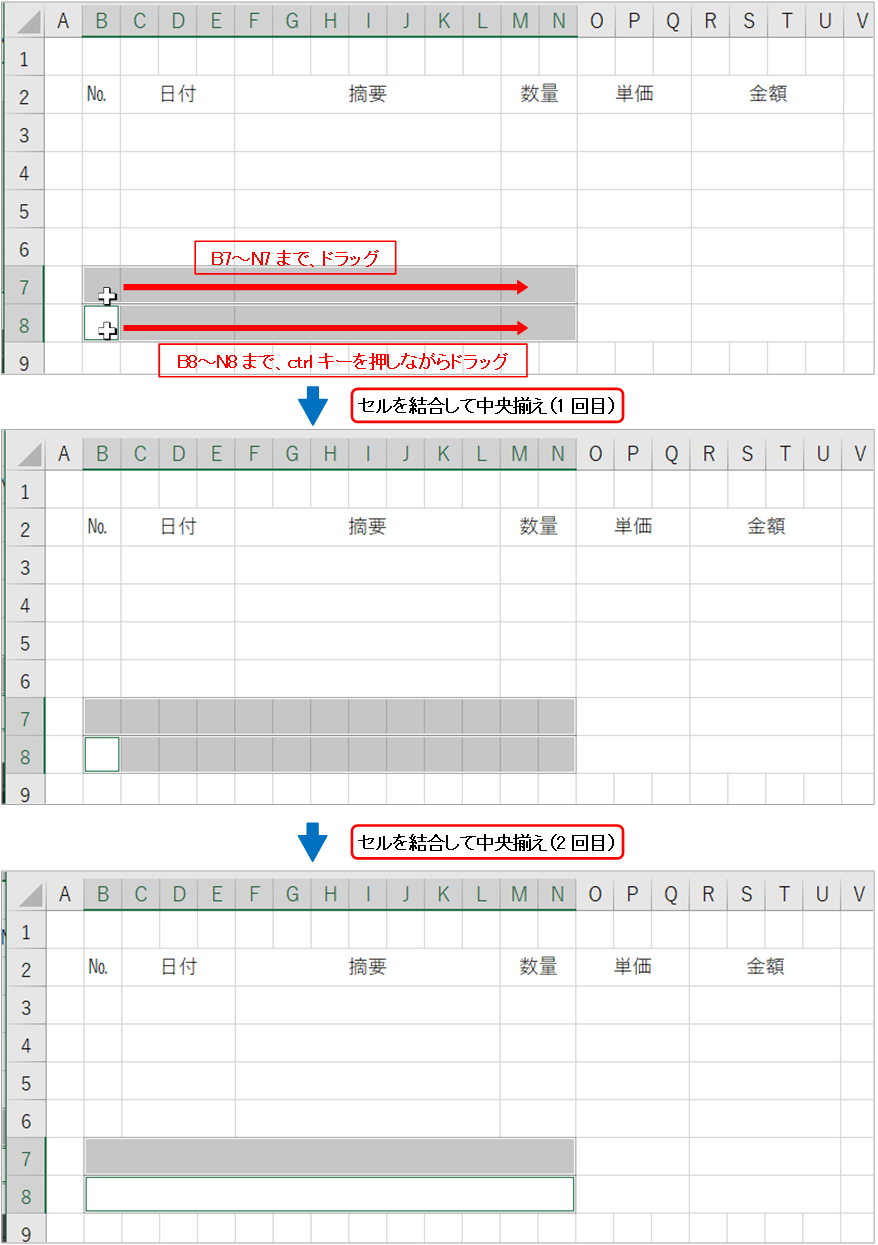
O7に 小計 と入力します。セルO8に 合計 と入力します。
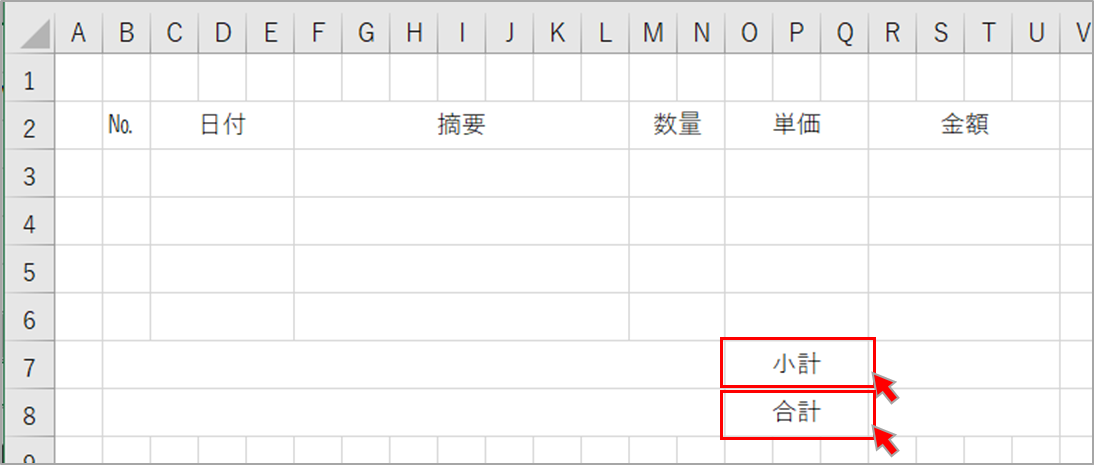
8.罫線を引きます。
B2~U8をドラッグして範囲選択します。
【ホーム】タブ ≫〈フォント〉グループ ≫「罫線」の▼をクリックして、「格子」を選択します。
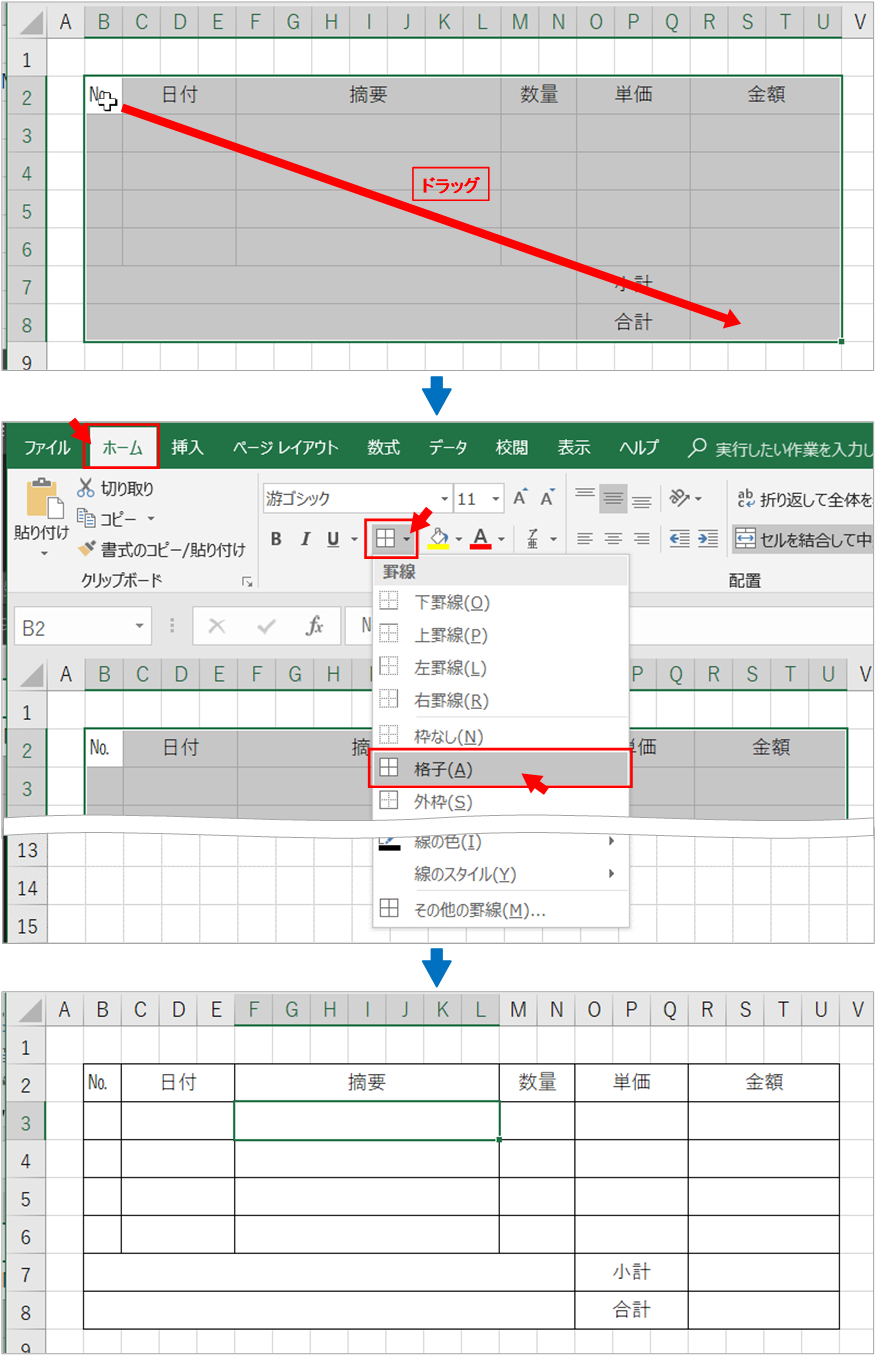
♪「請求書」のできあがり♪
『Excel方眼』は、セルの結合・解除を駆使すれば、複雑に結合した表の一部に「一つ枠を増やすこと」が簡単にできます。
行や列の挿入・削除も楽ですよ。
☆☆☆ 『Excel方眼』メリット・デメリット ☆☆☆
☆ メリット ☆
1.『Word』では罫線が引きづらいので、思うような書類を作りやすい。
2.好みのサイズでセルを結合し、自由自在に表が描ける。
3.体裁の入り組んだ表を簡単に作成できる。
★ デメリット ★
1.一度完成してしまうと、作者以外が後から修正や変更するには、多大な手間がかかり、しばしば最初から作り直すことになってしまう。
2.表計算ソフトなので、印刷したときにズレが生じることがある。
3.本来『Excel』データは、「1行に1件、1列に1項目」が大原則。ところが、『Excel方眼』ではこの大原則が無視されるため、並べ替えや検索、抽出といった基本的なデータ整理・分析にも支障をきたす。
☆彡☆彡
計算用に使うときは、不具合なこともあるかもしれないけど、これで編み図を作ってもいいし、ぬり絵にして遊んでもいいじゃん!!
ってことで、用途によって使い分ければ、すごく便利な『Excel方眼』を3回に渡ってお伝えしました。
いかがだったでしょうか?
『Excel』は、計算だけでなく、遊ぶこともできるし、本格的なプログラミングもできます。
少しでも『Excel』が身近に感じていただけたら幸いです。
最後まで読んでいただき、ありがとうございました。
ぜひ、挑戦してみてくださいね。

 ゼミ内容
ゼミ内容 
 開催期間
開催期間 定 員
定 員 持ち物
持ち物 ご予約・お問合せは、、、
ご予約・お問合せは、、、

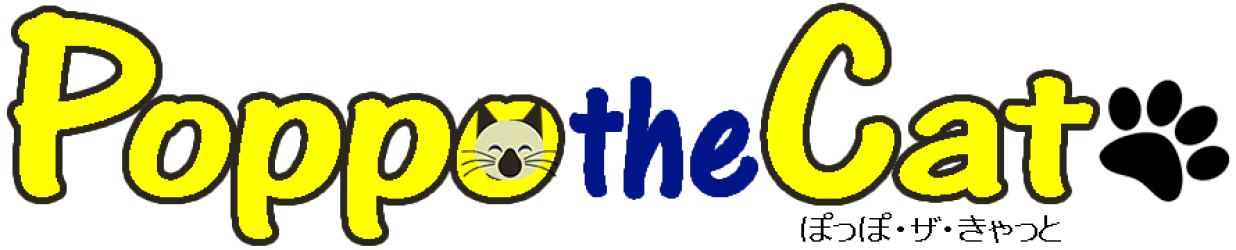


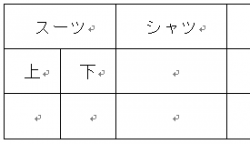
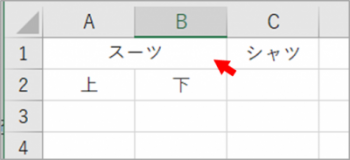
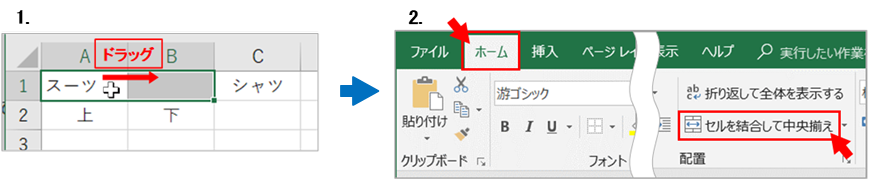
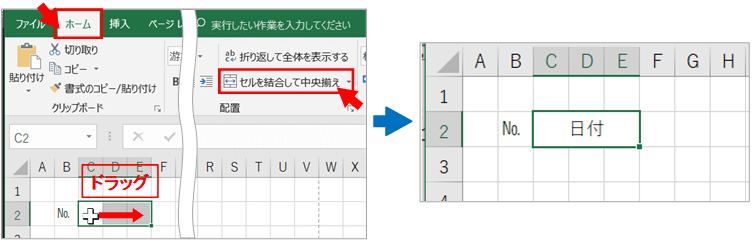
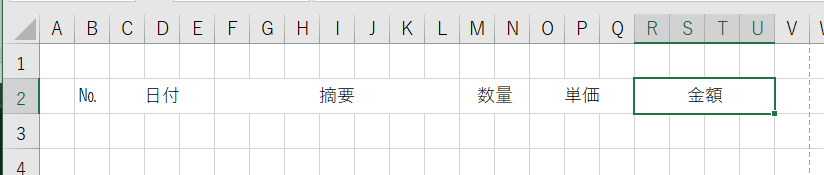
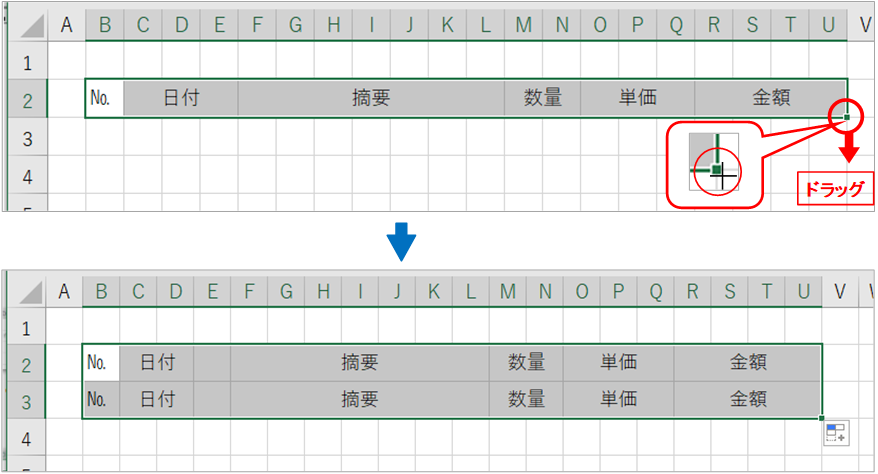
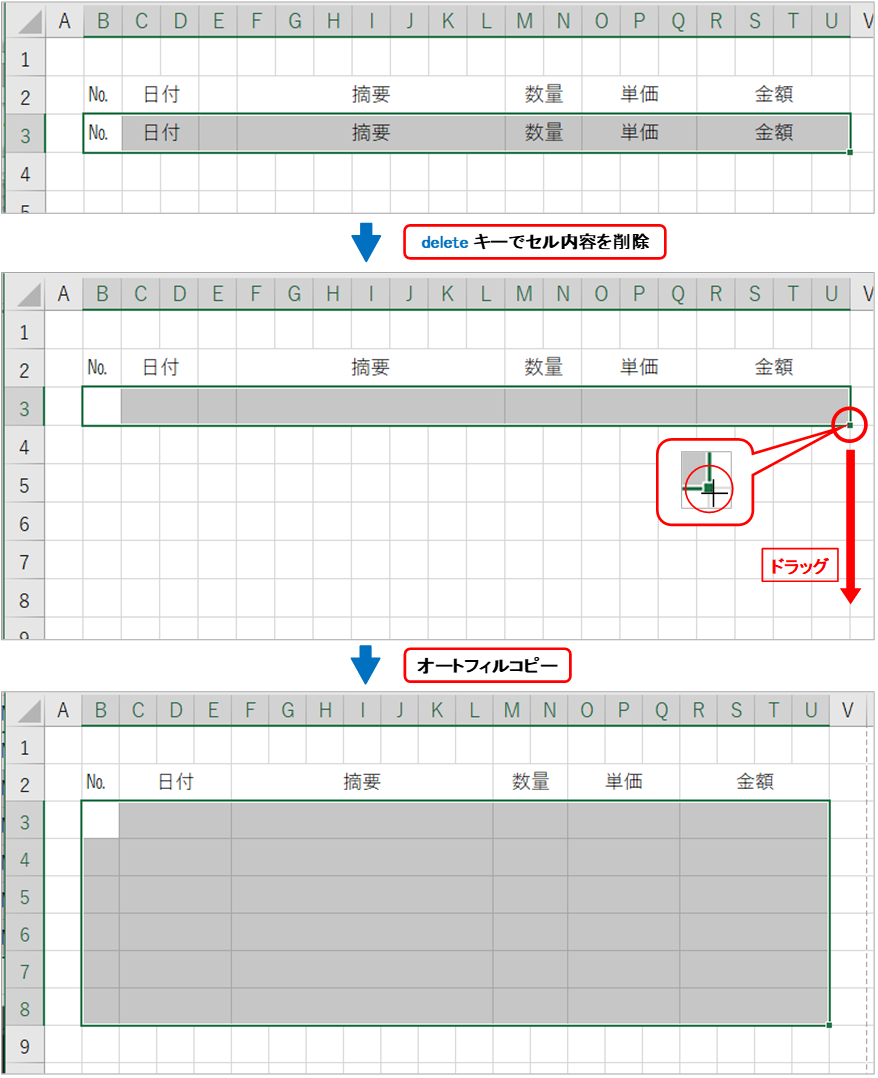
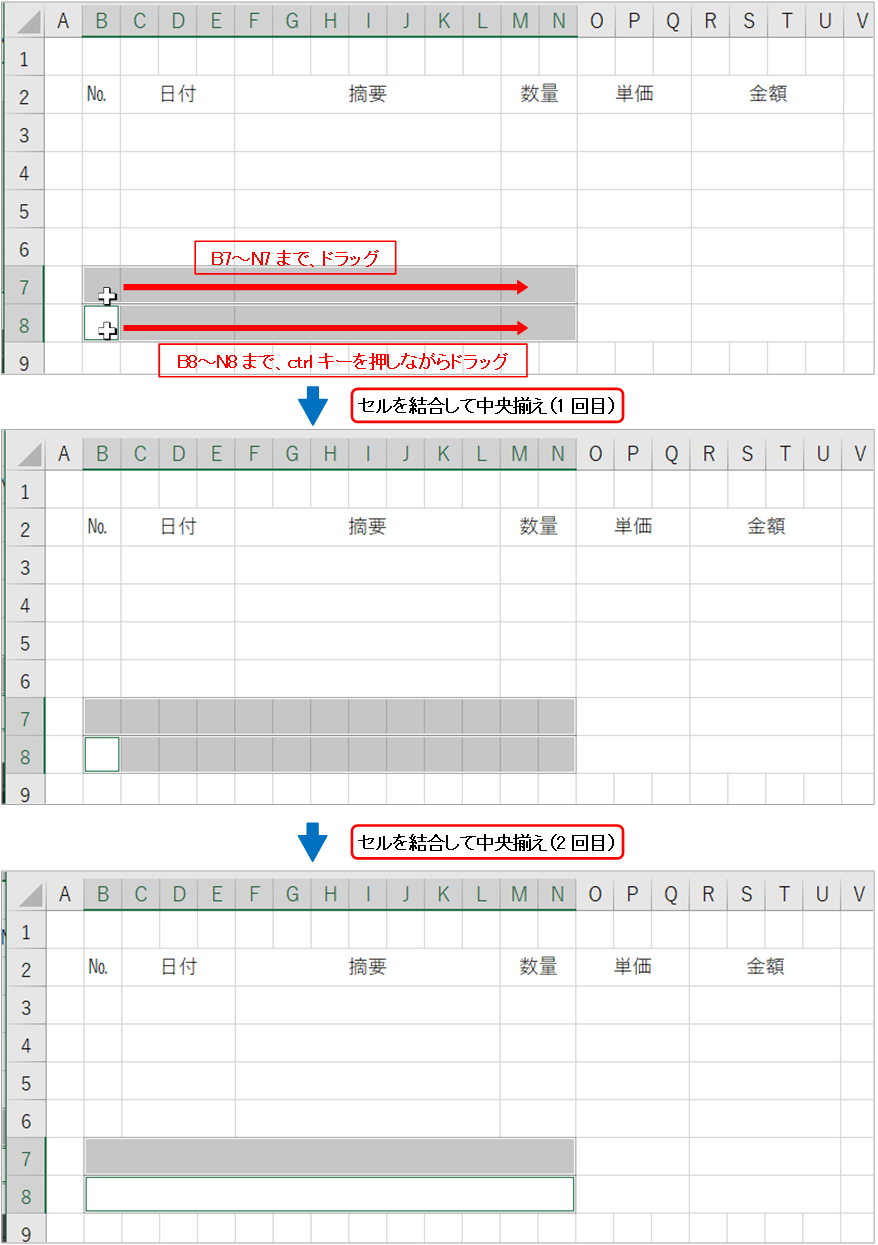
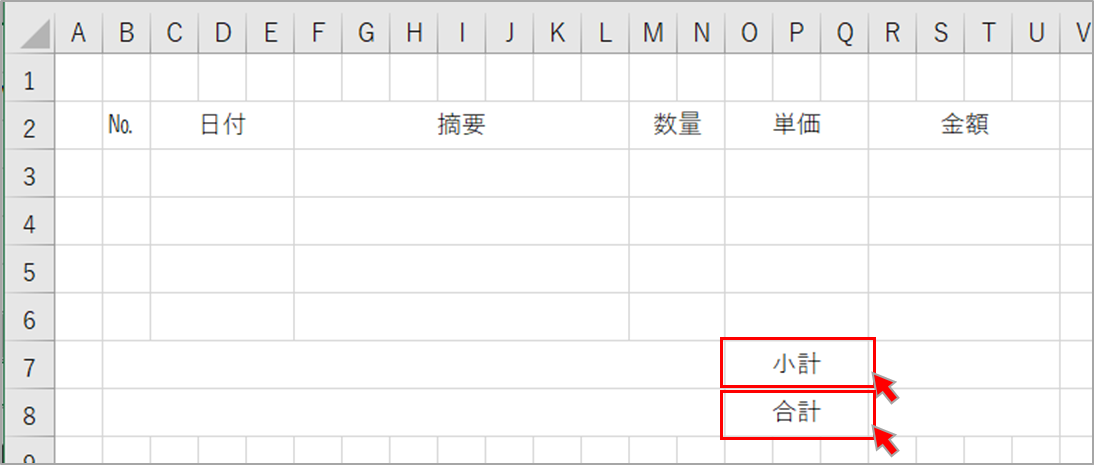
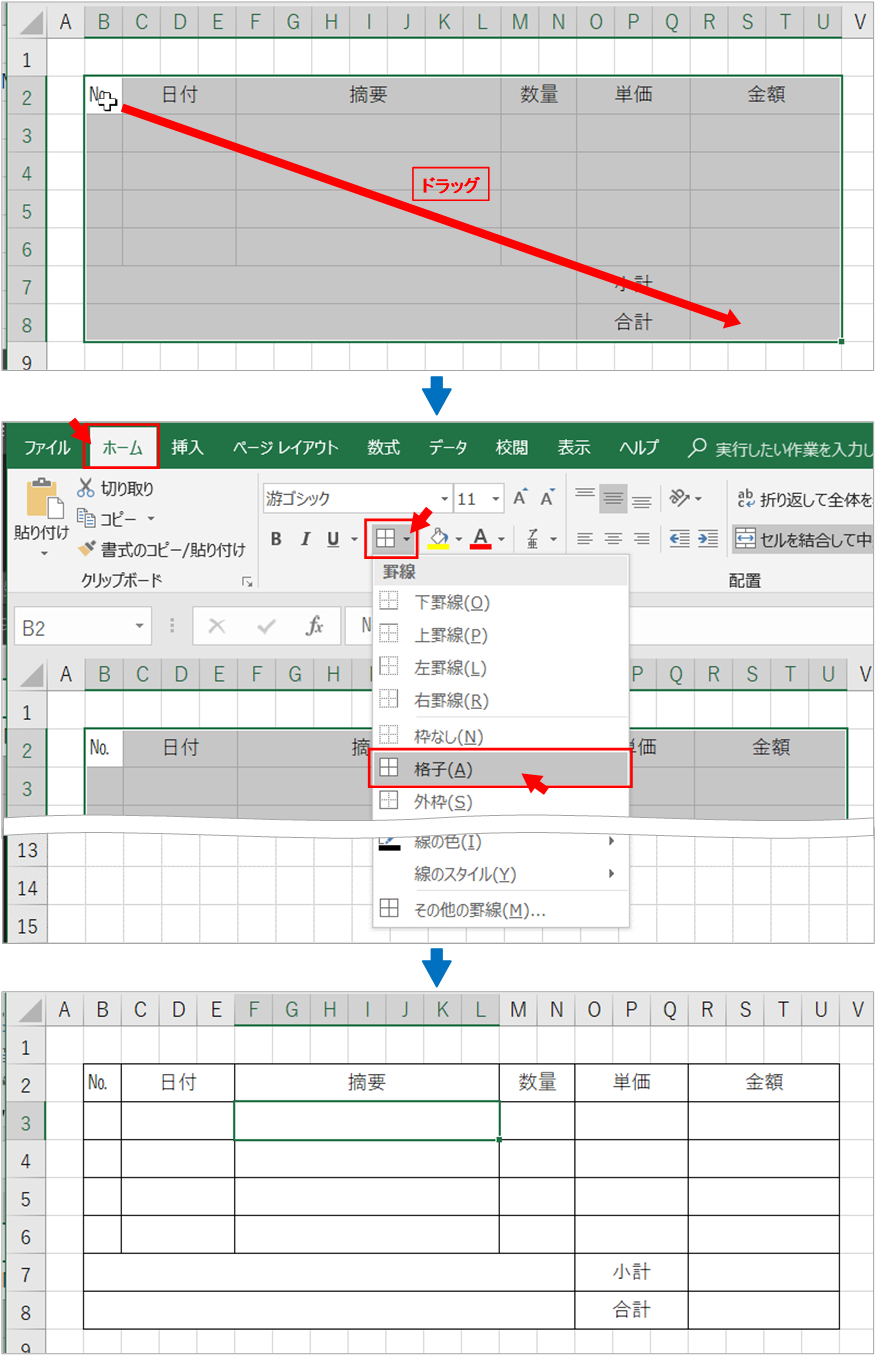
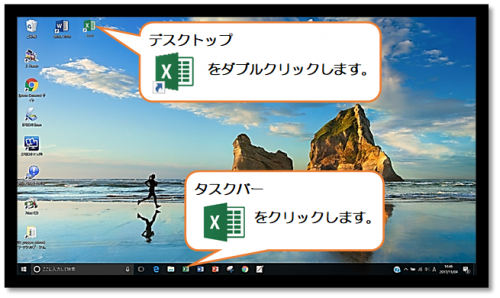
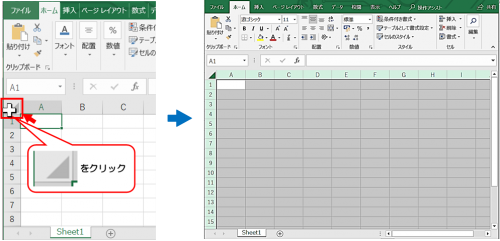
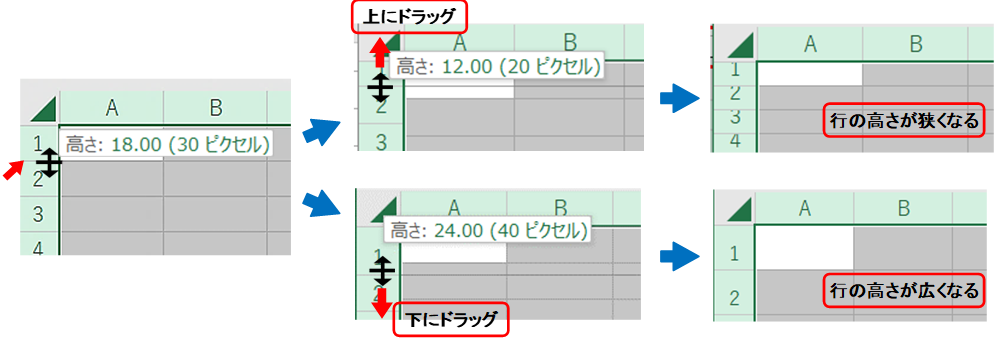
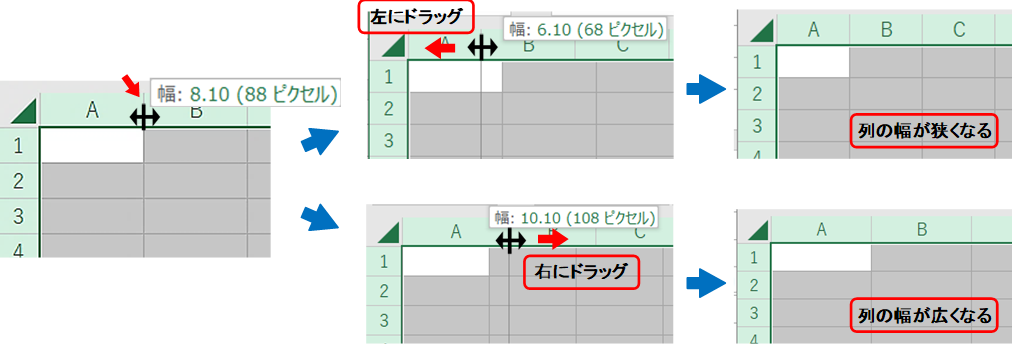
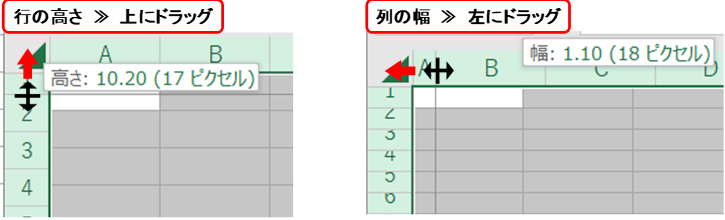
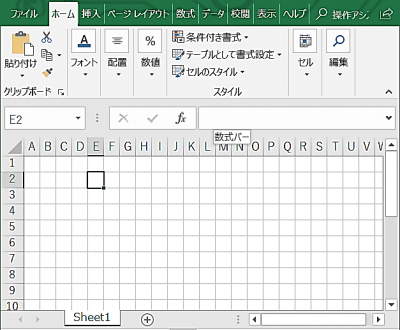
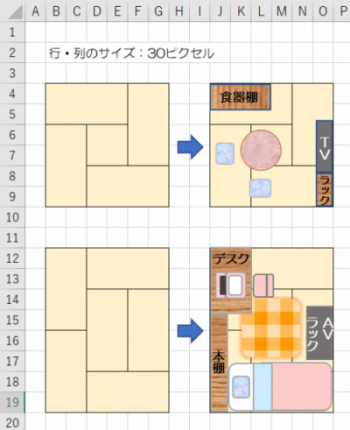
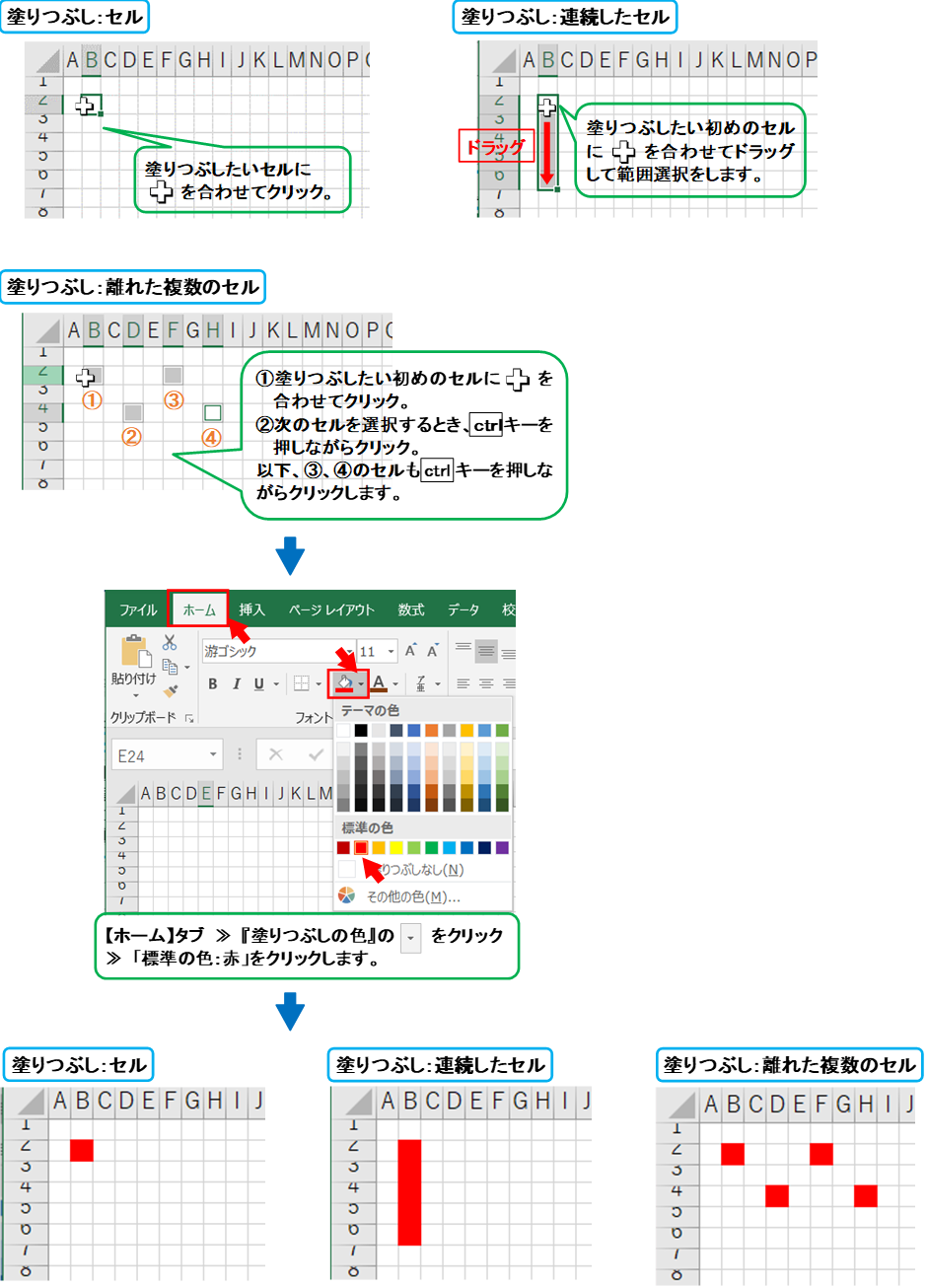
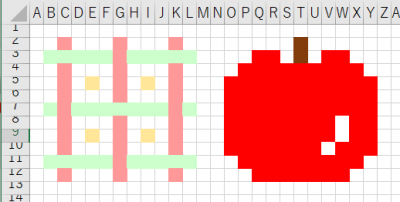
 ご存知の方もいらっしゃると思いますが、マイクロソフト社の「表計算ソフト」です。
ご存知の方もいらっしゃると思いますが、マイクロソフト社の「表計算ソフト」です。